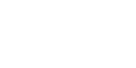- 2021 paying apps
- 2x2
- Finance
- free load app
- free load app 2019
- free load tnt 2021
- free load to globe
- freeloadapp
- gcash app 2021
- gcash incomes apps 2021
- microsoft
- money
- Picture
- Seize Load
- Word
How to Make a 2×2 Picture in Microsoft Word
Written by ABC Audio All Rights Reserved on December 5, 2021


Perhaps you want a 2″ x 2″ photograph however you don’t have the time to go to a images studio to have it taken. What you are able to do as a substitute is to make a 2×2 image in Microsoft Phrase. After creating the image in Phrase, you possibly can then print it or connect it to your paperwork.
ID images are sometimes required when making use of for jobs, getting a passport, opening a checking account, and different transactions. You’ll be able to go the standard route and go to a photograph studio to have your ID image taken. The truth is, it’s extremely advisable to have a images studio take your ID image, because it ensures that your photograph is completed in an expert method.
The choice, if you happen to don’t have the time and motivation to go to a images studio, is to make the ID photograph your self. You’ll be able to take an image in your smartphone or digital digicam, after which edit it in your laptop to make it appear like an actual ID photograph.
Turning your selfie image right into a high-quality ID photograph might be fairly difficult, however with the precise instruments and abilities, anybody can do it. On this article, we’ll train you tips on how to make a 2×2 image in Microsoft Phrase, which you’ll then print and connect it to your official paperwork.
What’s the 2×2 Image Dimension?
These are the precise dimensions of the two×2 image:
- The two×2 image dimension in inches is 2″ x 2″.
- The two×2 image dimension in centimeters (cm) is 5.08 cm x 5.08 cm.
- The two×2 image dimension in millimeters (mm) is 50.eight mm x 50.eight mm.
- The two×2 image dimension in pixels is 600 x 600 pixels at 300 DPI.

How one can Make a 2×2 Image in Microsoft Phrase
Though images are higher edited with Adobe Photoshop or any graphics editor software program, Microsoft Phrase can nonetheless do a fairly good job.
First, open Microsoft Phrase and create a brand new doc. Click on the Insert tab after which click on Photos.

Choose the photograph that you simply need to flip right into a 2×2 image. Click on the Insert button to insert the image into your Phrase doc.
You may also copy the image (Ctrl + C) and paste it into your Phrase doc (Ctrl + V).

Relying on the scale of the photograph, it can take a while for the image to seem in your Phrase doc.
The following step is to click on the Crop button underneath the Format tab. The Format menu incorporates a number of picture enhancing choices reminiscent of cropping, resizing, eradicating the background, and others. The Format menu might be activated by double-clicking the photograph in your doc.
After clicking Crop, choose Facet Ratio after which 1:1. This ensures that the edited photograph will at all times have a sq. form.

You’ve now activated the cropping characteristic. You’ll discover a sq. canvas overlaying the photograph. Every little thing outdoors the sq. canvas will probably be lower out of the photograph after cropping.
You’ll be able to alter the crop by transferring the image round or by resizing the canvas. You’ll be able to transfer the image round by dragging it together with your mouse. To resize the canvas, transfer the cursor to the black line on the sting of the canvas after which drag it round.

When you’re glad with the looks of the photograph, it’s time to resize it to the two×2 image dimension.
On the Format menu and proper subsequent to the Crop button, you will notice the peak and width of the image. Change each sizes to 5.08 cm.

Your photograph has now been resized. Full the cropping by clicking the Crop button as soon as extra, or just click on wherever outdoors the photograph.

That’s it! You’ve made a 2×2 image utilizing Microsoft Phrase. You might save the image to your laptop by right-clicking the photograph and choosing Save as Image. You may also print your new 2×2 image; simply choose File > Print or hit Ctrl + P.

You may also edit the image additional by double-clicking the photograph to activate the Format menu. Listed here are a few of the picture enhancing choices obtainable in Microsoft Phrase:
- Take away Background
- Corrections – Sharpen, soften and alter brightness or distinction
- Colour – Set the colour saturation and shade tone, or recolor the photograph
- Creative Results
- Image Border
- Image Results – Add shadow, reflection, glow, bevel and comfortable edges
Don’t overlook to avoid wasting your Phrase doc (Ctrl + S) earlier than you shut your work.
Ultimate Issues
Creating an ID photograph is very easy that you simply don’t must be a graphic designer to do it. So long as you know the way to make use of Microsoft Phrase and observe easy directions, you can also make a 2×2 image you could print or use in your paperwork and job functions.
In case you have any questions or clarifications, please be happy to go away a remark beneath.
#2×2 #Image #Microsoft #Phrase
The post How to Make a 2×2 Picture in Microsoft Word appeared first on Correct Success.
Reader's opinions
You may also like
Continue reading


![Download your Women of Color Expo Seminar Schedule here! [FREE TO ATTEND] Download your Women of Color Expo Seminar Schedule here! [FREE TO ATTEND]](https://kvsp.com/wp-content/uploads/2024/04/businesswoman-making-presentation-at-conference-2023-11-27-05-15-58-utc-1024x683.jpg)